Un Preset es una configuración preestablecida, de animación en este caso, que se puede aplicar al texto y a otros elementos y personalizar posteriormente. Es la manera más sencilla de animar un texto.
Antes de nada, unas pautas acerca del flujo de trabajo básico en After Effects. Básicamente tiene 6 pasos: importación y organización del material; creación de composiciones y organización de capas; incorporación de efectos; animación de elementos; previsualización
del trabajo y exportación de la composición final. Un proyecto es un único archivo con todas las referencias a los distintos materiales que utiliza (de vídeo, archivos multicapa de Photoshop e Illustrator, imagen fija, secuencias de imagen, audio, etc). Al importar archivos, no se copian los datos de video y audio al proyecto, sino que crea un vínculo a esos materiales. Contiene también composiciones o contenedores individuales que combinan el material y los efectos aplicados en capas. Todos los elementos que se añaden a una composición se convierten en una capa nueva. Una composición puede incluir también otras composiciones anidadas. Puedes agregar cualquier combinación de efectos y modificar cualquiera de las propiedades de una capa, como el tamaño, rotación, posición y opacidad. Al aplicar un efecto a una capa, se abre automáticamente el panel Controles de efecto en la parte superior izquierda del espacio de trabajo.
del trabajo y exportación de la composición final. Un proyecto es un único archivo con todas las referencias a los distintos materiales que utiliza (de vídeo, archivos multicapa de Photoshop e Illustrator, imagen fija, secuencias de imagen, audio, etc). Al importar archivos, no se copian los datos de video y audio al proyecto, sino que crea un vínculo a esos materiales. Contiene también composiciones o contenedores individuales que combinan el material y los efectos aplicados en capas. Todos los elementos que se añaden a una composición se convierten en una capa nueva. Una composición puede incluir también otras composiciones anidadas. Puedes agregar cualquier combinación de efectos y modificar cualquiera de las propiedades de una capa, como el tamaño, rotación, posición y opacidad. Al aplicar un efecto a una capa, se abre automáticamente el panel Controles de efecto en la parte superior izquierda del espacio de trabajo.
Para aplicar un Preset o ajuste preestablecido a un texto, sigue los siguientes pasos:
1. Crea una nueva composición (Composición >Nueva Composición) y una nueva capa de texto con la herramienta Texto. Escribe un texto para empezar. En la ventana Carácter y Párrafo, configura las propiedades del texto a tu gusto.
2. Teniendo seleccionado el texto, ve al menú Archivo>Examinar en Brigde, el programa puente de Adobe que te permite visualizar cualquier tipo archivo, así como organizar y gestionar archivos y carpetas. Sigue esta ruta hasta la carpeta Presets:
C/Archivo de programa/Adobe/Adobe After Effects CS4/Support Files/Presets
Haz doble clic sobre la carpeta Text. Dentro encontrarás varias sub-carpetas que representan categorías de presets como Animate In, Blurs (desenfoque) y Rotación. Haz doble clic en Animate In para abrirla. Aparecen una serie de miniaturas que representan cada uno de los Preset. Selecciona uno haciendo clic sobre él, verás a la derecha una pequeña animación que lo representa en el panel de Previsualización. Explora un poco y previsualiza unos cuantos presets. También puedes volver a la carpeta principal de Text y explorar otras categorías.
3. Una vez que hayas encontrado el preset adecuado, haz doble clic sobre él. Bridge te llevará de vuelta a After Effects y aplicará ese preset a tu texto. Pulsa U para visualizar los Fotogramas clave de la animación. Fíjate donde se encuentra el indicador amarillo de la Línea de Tiempo porque será en ese lugar donde comience la animación. Si quisieras añadir otro Preset, mueve el indicador amarillo de la Línea de Tiempo donde quieres que comience. Recorta los extremos de la línea de tiempo de esa capa arrastrando los extremos para fijar la duración del texto en la Línea de Tiempo.
4. Haz una Previsualización RAM (Composición>Vistaprevia>Vista previa de Ram) para ver el resultado. Si quisieras eliminar el preset, expande la capa de Texto, localiza el nombre del Preset en la lista de parámetros del Texto y dale a la tecla Supr. Prueba ahora a importar vídeo, se creará una capa automáticamente. Ponla por debajo de la capa texto. Ve a Composición>Crear película para exportar la composición a video.
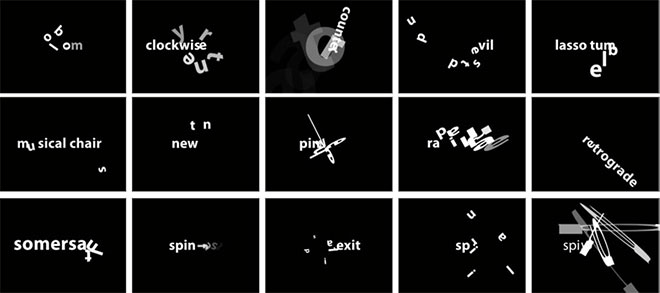






































































excelente
ResponderEliminarMuchas gracias
ResponderEliminar