Photoshop | After Effects | Premiere
Parte A) Preparación de las imágenes
A1. Congelar un fotograma y obtener una imagen fija en After Effects
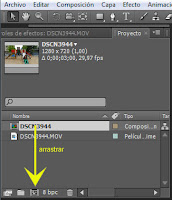 1. Abrir After Effects e importar el vídeo. Arrastra el vídeo al icono Crear una nueva composición para que la composición conserve los parámetros del vídeo (duración, formato, fotogramas por segundo...)
1. Abrir After Effects e importar el vídeo. Arrastra el vídeo al icono Crear una nueva composición para que la composición conserve los parámetros del vídeo (duración, formato, fotogramas por segundo...)
2. Sitúa el cursor de la barra de tiempo sobre el fotograma que vas a congelar. Ve a Composición>guardar fotograma como Archivo. Ahora vamos a guardar ese fotograma como una imagen fija. Se abrirá en la parte inferior de la pantalla la cola de Procesamiento. Selecciona "Photoshop", en amarillo, junto a "Módulo de salida". En el panel de ajustes del módulo de salida asegúrate de que las dimensiones son las mismas del vídeo. Selecciona ahora Salida a y escribe una ruta para guardar el archivo. Para acabar esta parte, haz click en el botón procesar.
A2. Elaborar el dibujo. La imagen resultante la puedes procesar en Photoshop. El dibujo íntegro lo realizareis en clase de dibujo de Alejandro a partir de una copia de esta imagen.
B. Editar y combinar en After Effects la secuencia de vídeo y las imágenes estáticas.
1. Abrir el proyecto anterior y recortar el vídeo donde pusiste el cursor de la línea de tiempo para obtener la imagen. Para ello, con el cursor amarillo en el punto exacto haz doble click en la imagen del monitor central para entrar en la capa del archivo y click en el icono Recortar punto de salida (señalado en en la imagen de la izquierda).
2. Importa el psd que generaste en el paso A1.2 y ponlo por debajo de la capa actual de vídeo. Dale unos segundos más de duración en la línea de tiempo arrastrando el final derecho de la barra de tiempo de esta capa hacia la izquierda.
3. Después de escanearlo, importa el archivo del dibujo generado en el paso A2 y arrástralo bajo las otras dos capas:
 Para ello, selecciona la capa "Imagen fija", pon el cursor de la Línea de tiempo en la primera marca naranja (del ejemplo de la imagen anterior), selecciona la herramienta Pluma y dibuja una curva sobre la imagen central que cubra sólo una parte de la imagen. Despliega la capa "Imagen Fija" y, dentro de ella, despliega la Máscara. Para animar la máscara, haz click en el reloj de Trazado de la máscara" para crear un fotograma clave con el trazado que acabas de crear. Sitúa el cursor de la Línea de Tiempo en otro fotograma y con la herramienta puntero mueve los puntos del trazado de la máscara hasta que cubra toda la imagen: se creará automáticamente un 2º fotograma clave y la máscara ya estará animada.
Para ello, selecciona la capa "Imagen fija", pon el cursor de la Línea de tiempo en la primera marca naranja (del ejemplo de la imagen anterior), selecciona la herramienta Pluma y dibuja una curva sobre la imagen central que cubra sólo una parte de la imagen. Despliega la capa "Imagen Fija" y, dentro de ella, despliega la Máscara. Para animar la máscara, haz click en el reloj de Trazado de la máscara" para crear un fotograma clave con el trazado que acabas de crear. Sitúa el cursor de la Línea de Tiempo en otro fotograma y con la herramienta puntero mueve los puntos del trazado de la máscara hasta que cubra toda la imagen: se creará automáticamente un 2º fotograma clave y la máscara ya estará animada.
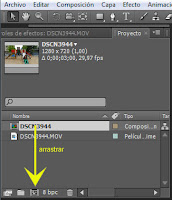 1. Abrir After Effects e importar el vídeo. Arrastra el vídeo al icono Crear una nueva composición para que la composición conserve los parámetros del vídeo (duración, formato, fotogramas por segundo...)
1. Abrir After Effects e importar el vídeo. Arrastra el vídeo al icono Crear una nueva composición para que la composición conserve los parámetros del vídeo (duración, formato, fotogramas por segundo...)2. Sitúa el cursor de la barra de tiempo sobre el fotograma que vas a congelar. Ve a Composición>guardar fotograma como Archivo. Ahora vamos a guardar ese fotograma como una imagen fija. Se abrirá en la parte inferior de la pantalla la cola de Procesamiento. Selecciona "Photoshop", en amarillo, junto a "Módulo de salida". En el panel de ajustes del módulo de salida asegúrate de que las dimensiones son las mismas del vídeo. Selecciona ahora Salida a y escribe una ruta para guardar el archivo. Para acabar esta parte, haz click en el botón procesar.
A2. Elaborar el dibujo. La imagen resultante la puedes procesar en Photoshop. El dibujo íntegro lo realizareis en clase de dibujo de Alejandro a partir de una copia de esta imagen.
B. Editar y combinar en After Effects la secuencia de vídeo y las imágenes estáticas.
2. Importa el psd que generaste en el paso A1.2 y ponlo por debajo de la capa actual de vídeo. Dale unos segundos más de duración en la línea de tiempo arrastrando el final derecho de la barra de tiempo de esta capa hacia la izquierda.
3. Después de escanearlo, importa el archivo del dibujo generado en el paso A2 y arrástralo bajo las otras dos capas:
4. Crear una máscara animada. El texto naranja de la imagen anterior marca la zona donde vamos a crear una máscara animada que irá descubriendo la capa del dibujo.
 Para ello, selecciona la capa "Imagen fija", pon el cursor de la Línea de tiempo en la primera marca naranja (del ejemplo de la imagen anterior), selecciona la herramienta Pluma y dibuja una curva sobre la imagen central que cubra sólo una parte de la imagen. Despliega la capa "Imagen Fija" y, dentro de ella, despliega la Máscara. Para animar la máscara, haz click en el reloj de Trazado de la máscara" para crear un fotograma clave con el trazado que acabas de crear. Sitúa el cursor de la Línea de Tiempo en otro fotograma y con la herramienta puntero mueve los puntos del trazado de la máscara hasta que cubra toda la imagen: se creará automáticamente un 2º fotograma clave y la máscara ya estará animada.
Para ello, selecciona la capa "Imagen fija", pon el cursor de la Línea de tiempo en la primera marca naranja (del ejemplo de la imagen anterior), selecciona la herramienta Pluma y dibuja una curva sobre la imagen central que cubra sólo una parte de la imagen. Despliega la capa "Imagen Fija" y, dentro de ella, despliega la Máscara. Para animar la máscara, haz click en el reloj de Trazado de la máscara" para crear un fotograma clave con el trazado que acabas de crear. Sitúa el cursor de la Línea de Tiempo en otro fotograma y con la herramienta puntero mueve los puntos del trazado de la máscara hasta que cubra toda la imagen: se creará automáticamente un 2º fotograma clave y la máscara ya estará animada.
5. Añadir gotas de Pintura. En el ordenador nº 4 tienes los archivos de una plantilla de Copilot llamada "Water Colors"con varios vídeos de manchas de acuarela formándose. Importa uno de estos vídeos a tu proyecto, ponlo encima del la capa del dibujo , pulsa F4 para conmutar a modo de fusión de capas y selecciona el modo Multiplicar. Si quieres cambiar el color de las manchas hazlo con un efecto de Corrección de color como teñir o Tono/Saturación.
C) Incorporar la página de comic al montaje.
1. Si quieres moverte entre viñetas utilizando un efecto de desenfoque en movimiento, utiliza una imagen de un tamaño mucho mayor a la de la película. Importar la imagen a una nueva composición de After Effects. Seleccionar la capa y desplegar Transformar. Pon el indicador de tiempo al inicio de la Línea de Tiempo. Hacer click en el reloj junto a la propiedad Posición para comenzar a animar y activar Desenfoque de movimiento (el general y el de la capa). Como se ve en la imagen inferior, cuando la distancia entre los fotogramas es mayor la imagen se mantiene para ser vista, y en los intervalos menores se realiza el desplazamiento con el efecto de desenfoque en movimiento. Cada vez que sitúas el indicador de la Línea de tiempo en otro lugar y desplazas la capa se crea un fotograma clave automáticamente. Sin embargo, si lo que quieres es mantener la posición de la capa respecto aun fotograma anterior, tendrás que poner el fotograma clave manualmente.
2. Animación del comic en 3D
Utilizando el definidor 3D se pueden emplear trucos sencillos para animar y dar perspectiva a las capas, así como añadir luces, arrojar sombras, animar cámaras, etc. 








































































0 comentarios:
Publicar un comentario