Zbrush, Mudbox o Blender son programas de Sculp que se basan en un sistema de modelado muy similar a lo que sería pintar, en cambio el sistema Cinema 4D es un programa de modelado poligonal, si bien a partir de la versión R14 incorpora el modulo Esculpir que facilita enormemente el modelado orgánico. Pero si bien este tipo de modelado es más intuitivo y fácil de manejar, existen determinadas cosas (un edificio, objetos industriales en general…) que serían complicados de resolver en Zbrush, por ejemplo. De forma que en esta entrada insistimos en herramientas básicas de modelado poligonal de Cinema 4D. En este apunte aprenderás a seccionar, a crear nuevos polígonos con la herramienta Puente, a realizar objetos con unas dimensiones concretas, etc..
Modelado de piezas básicas
Paso 1. Crear un Cubo de Tamaño X=50, Tamaño Y=20 y Tamaño Z=50 con 5 segmentos en X y Z y 2 Segmentos en X. Hacerlo editable (C).
Paso 2. Con la herramienta Selección de Polígonos, eleccionar los polígonos superiores de las dos primeras filas y Extruir (tecla D) con un desfase de 40 y Subdivisión=3.
.........................................................................................................................................
Paso 1. Duplicar la figura anterior para seguir modelando (Ctrl+C y Ctrl+V). Seleccionar los polígonos que se indican en la figura de abajo y borrar (Supr).
Paso 2. Con la Herramienta Puntos seleccionada, haz click derecho y selecciona Puente. Haz click en los puntos que se indican en la tercera figura inferior para crear un nuevo polígono y acaba las dos caras laterales triangulares con el mismo sistema.
.........................................................................................................................................
Paso 1. Crear un Cubo con los parámetros iniciales. Selecciona los polígonos indicados en la imagen de abajo y levanta con Extrusión con Desfase=40 y Subdivisión=3. Selecciona los polígonos señalados en la imagen de abajo en amarillo y Extrusión.
Paso 2. Borra los polígonos marcados en amarillo y reconstruye las caras con la herramienta Puente.

.........................................................................................................................................
Paso 1. Crea un Objeto Cubo con los siguientes atributos:
Paso 2. Haz el Cubo editable (tecla C). Con la Herramienta Polígonos, selecciona los polígonos indicados abajo y dale una extrusión de 15.
 Paso 4. Para dividir la pieza para hacer el corte central , selecciona la Herramienta Aristas y Selección en Anillo, haz click en las Aristas según el ejemplo de abajo, y click derecho Conectar.
Paso 4. Para dividir la pieza para hacer el corte central , selecciona la Herramienta Aristas y Selección en Anillo, haz click en las Aristas según el ejemplo de abajo, y click derecho Conectar.
 Paso 5. Con Selección Cíclica selecciona las siguientes aristas verticales, si te fijas en la barra de Coordenadas, el tamaño en X es 20, lo cambiamos a 10 y ya tenemos la medida para hacer el corte de la pieza.
Paso 5. Con Selección Cíclica selecciona las siguientes aristas verticales, si te fijas en la barra de Coordenadas, el tamaño en X es 20, lo cambiamos a 10 y ya tenemos la medida para hacer el corte de la pieza.
 Paso 8. Con la herramienta Puntos y Seccionar (tecla K) en Modo Linea, crea 4 secciones (dos por cada cara) tal y como se indica en el dibujo inferior para sacar la pendiente de la pieza (las aristas de la fila superior marcan hasta donde llega el agujero).
Paso 8. Con la herramienta Puntos y Seccionar (tecla K) en Modo Linea, crea 4 secciones (dos por cada cara) tal y como se indica en el dibujo inferior para sacar la pendiente de la pieza (las aristas de la fila superior marcan hasta donde llega el agujero).
Paso 9. En la Vista Derecha, selecciona Puntos y Selección Directa. Asegúrate que en el Panel de Atributos está desverificado Solo elementos visibles. Con la herramienta Fijación activada, barre sobre los puntos indicados abajo y muévelos hasta el punto que marca la pendiente.
Paso 1. Crea un Objeto Cubo con los siguientes atributos:
Paso 2. Haz el Cubo editable (tecla C). Con la Herramienta Polígonos, selecciona los polígonos indicados abajo y dale una extrusión de 15.
Paso 3. Para dar la altura de 65 a la pieza, selecciona la herramienta Polígono y la Selección Rectangular. Asegúrate de desverificar en el Panel de Atributos Seleccionar Solo visibles. Selecciona los polígonos de la parte superior en la Vista Frontal y Extruye con un desfase de 35.
 Paso 4. Para dividir la pieza para hacer el corte central , selecciona la Herramienta Aristas y Selección en Anillo, haz click en las Aristas según el ejemplo de abajo, y click derecho Conectar.
Paso 4. Para dividir la pieza para hacer el corte central , selecciona la Herramienta Aristas y Selección en Anillo, haz click en las Aristas según el ejemplo de abajo, y click derecho Conectar.  Paso 5. Con Selección Cíclica selecciona las siguientes aristas verticales, si te fijas en la barra de Coordenadas, el tamaño en X es 20, lo cambiamos a 10 y ya tenemos la medida para hacer el corte de la pieza.
Paso 5. Con Selección Cíclica selecciona las siguientes aristas verticales, si te fijas en la barra de Coordenadas, el tamaño en X es 20, lo cambiamos a 10 y ya tenemos la medida para hacer el corte de la pieza.
Paso 6. Ahora vamos a seccionar la pieza en la Vista Frontal para sacar la base del hueco. Para ello, ve a la herramienta Aristas y haz click derecho con el ratón para seleccionar Seccionar (tecla K). En el Panel de Atributos pon Modo Ciclo y secciona la pieza como se indica a continuación. En el Panel de Coordenadas y todavía en la Vista Frontal, selecciona la fila de puntos y muévela hasta que esté a 7 cm de la fila de aristas inferior.
Paso 7. En la Vista Derecha, selecciona con Selección Rectangular los puntos de la parte superior, y en el Panel de Coordenadas cambia las medidas de Z de 50 a 5.
 Paso 8. Con la herramienta Puntos y Seccionar (tecla K) en Modo Linea, crea 4 secciones (dos por cada cara) tal y como se indica en el dibujo inferior para sacar la pendiente de la pieza (las aristas de la fila superior marcan hasta donde llega el agujero).
Paso 8. Con la herramienta Puntos y Seccionar (tecla K) en Modo Linea, crea 4 secciones (dos por cada cara) tal y como se indica en el dibujo inferior para sacar la pendiente de la pieza (las aristas de la fila superior marcan hasta donde llega el agujero).
Paso 10. En la Vista Perspectiva, selecciona con la herramienta Polígonos las caras que se indican abajo y bórralas (Supr). Reconstruye los polígonos que faltan con la herramienta Puente en Modo Puntos.
Paso 11. Con la herramienta Aristas seleccionada, ve a Selección>Seleccionar roturas del Phong, si ves que no ha seleccionado todas las líneas deseadas, añádelas con la seleccion directa y Shift.A continuación, aplica bisel.
Sara Andaluz

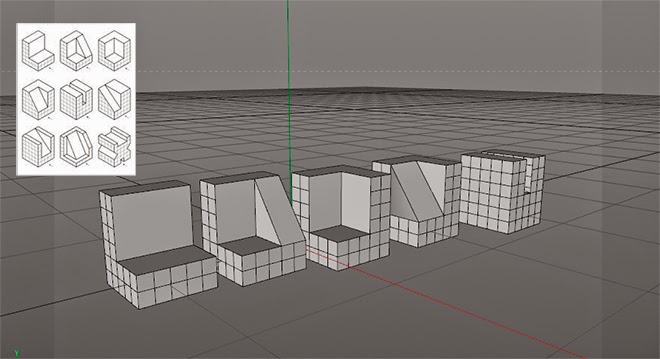
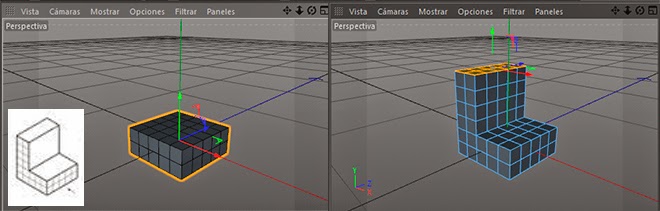




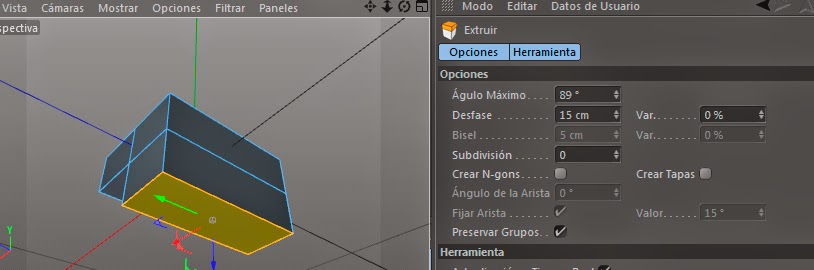
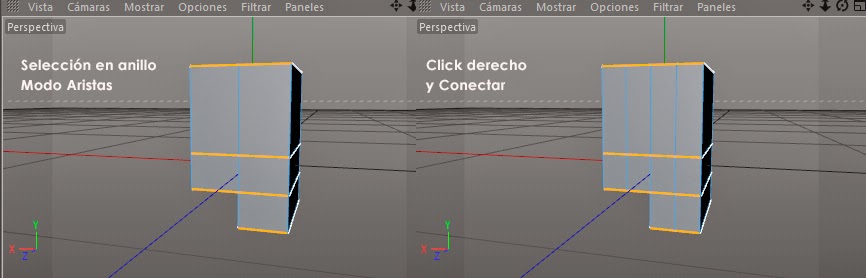











































































0 comentarios:
Publicar un comentario