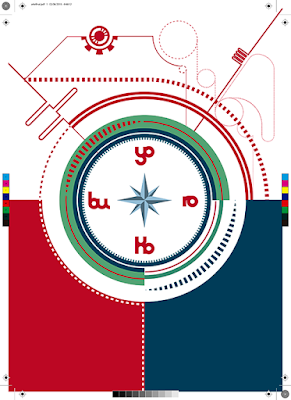 |
| Arte final del trabajo original de Sara Andaluz |
2. Ajusta los tamaños de impresión a formatos normalizados ISO/DIN (A1, A2, A3, A4, A5, A6, etc...) para evitar recortes y lograr un mayor aprovechamiento del papel.
3. Los troqueles son caros. Para ahorrar costes aprovecha troqueles estandarizados (adhesivos, carpetas, displays, etc).
4. ¿Cuantas tintas utilizo? En impresión comercial se pueden designar los colores como tipos de tinta plana o cuatricromía. Una tinta plana es una tinta especial previamente mezclada que se utiliza en lugar, o además, de las tintas de cuatricromía y que requiere su propia plancha de
impresión en una imprenta. Utiliza tintas planas si se han especificado pocos colores y es muy importante la precisión del color.
Las tintas planas pueden reproducir con precisión los colores que están fuera de la gama de los colores de cuatricromía. Para obtener resultados óptimos, usa en Illustrator la opción Previsualización de separaciones para realizar una prueba en pantalla de los efectos del acoplamiento de transparencias antes de imprimir. Una tinta plana es una tinta directa al 100%., pero puedes trabajar con matices de esa misma tinta bajando ese porcentaje, logrando así una gama tonal más amplia. Una tinta plana es en general más económica que una cuatricomía, pero ten en cuenta que las tintas planas dejan de ser rentables para tiradas bajas. Entre la opción de imprimir con una sola tinta e imprimir en cuatricomía, podemos optar por la bicromía (dos tintas) y la tricromía (tres tintas). Si son necesarios más de cuatro colores, es aconsejable la cuatricromía. En ocasiones, resulta práctico utilizar colores de cuatricromía y tintas planas en el mismo trabajo. Por ejemplo, puede utilizar una tinta plana para imprimir el color exacto del logotipo en un documento donde las fotografías se reproducen por cuatricromía. O puedes utilizar Hexacromía para conseguir reproducciones de fotos de Alta calidad. También puedes utilizar una plancha de impresión de tinta plana para aplicar un barniz sobre determinadas áreas de un trabajo en cuatricromía. En ambos casos, el trabajo de impresión utilizaría un total de cinco tintas: cuatro tintas de cuatricromía y una tinta plana o barniz, aumentando en consecuencia los costes de impresión.
En Illustrator, para comprobar que las tintas utilizadas son las correctas, ve a Ventana > Previsualizar separaciones. También puedes hacer una simulación de separaciones de color. Para eso, ve a Archivo > Imprimir y selecciona una impresora y un archivo PPD. Para imprimir en un archivo en lugar de hacerlo en una impresora, selecciona Archivo Adobe PDF. En el menú de la izquierda, selecciona Salida y a la derecha podrás visualizar las tintas utilizadas.
5. No uses cuatricomía si...te basas únicamente en el aspecto que tiene en el monitor, o para documentos destinados a verse sólo en línea (el cmyk tiene una gama de color mucho más reducida que RGB).
6. Qué pantonera necesito?. Los Pantones impresos en CMYK suelen ser el mayor quebradero de cabeza para muchos diseñadores. Los colores Pantone se crean por una combinación de pigmentos mezclados según una fórmula concreta. La gama de colores que existen en tintas Pantone es mucho más amplia que las que se obtienen en CMYK, al usar muchos más tipos de pigmentos. Hay muchos colores Pantones que no pueden representarse correctamente en CMYK, ya que tienen componentes excesivamente brillantes que simplemente no existen en CMYK. Hay que elegir colores Pantone comprobando antes que pueden representarse en CMYK correctamente. Necesitas consultar una pantonera con muestras CMYK, como la Pantone Color Bridge, que también incluye RGB y HTML.
Cuidado con las pantoneras viejas: Pantone ha cambiado en los últimos años las equivalencias a CMYK.
7. Que tipo de Pantone utilizo, C o U?. El tipo de Pantone a utilizar, C o U: Coated y Uncoated (C y U). Se refieren al acabado del papel,al Estucado. Así, un papel puede ser estucado brillo o estucado mate, esto es, que tiene un acabado que le da un aspecto liso, sea mate o brillante. Para cualquier papel, sea mate o brillante de acabado liso (Estucado) se debe utilizar tintas Pantone C (Coated o estucado). Los colores U tienen que compensar la excesiva absorción de tinta del papel no estucado. Por eso, cuando en una imprenta se utiliza un Pantone U para un papel estucado mate, el color resultante no tiene nada que ver con el color que se espera.
8. Qué tipo de Pantones utilizo en Illustrator?. Los Process y los Solid to Process son colores Pantone convertidos a cuatricromía , no tintas planas. Para trabajar con tintas planas, utiliza los Solid, Coated si es papel estucado y Uncoated si no lo es.
10. Formatos de las imágenes Las imágenes deben ser guardadas preferentemente en TIFF (sin activar la opción de compresión LZW) o PSD con 300 ppp. En el formato EPS se recomienda no activar: Trama de semitonos, Función de Transferencia, Gestión de color postcript o Interpolación de Imagen..Los formatos PDF y los JPG también son compatibles. • Todas las Imágenes deben estar en modo CMYK no en RGB. • Los canales alfa, se deben eliminar una vez utilizados.
11. Fondos negros para offset. Para fondos y manchetas en negro, puedes enriquecer ese negro con los otros tres canales para darle más fuerza. Así, es indicado componerlo de 100% de negro, 25% de magenta, 25% de cian y 25% de amarillo. El resultado después de imprimir será un negro muy intenso. Importante: No utilices esta técnica para textos.
12. Sangrado. El margen de sangrado es obligatorio cuando se han colocado elementos en los bordes. Sin este margen se harían visibles las líneas de corte que quedan marcadas como área de tolerancia durante el proceso de corte.
13. Crear un PDF para impresión. El estándar utilizado en artes gráficas es el PDF/X. Las imágenes deben tener 300 ppp de resolución y estar en CMYK. Antes de guardar como PDF desde Illustrator, las tipografías deben convertirse en vectores ( los bloques de texto pequeños no), aunque es mejor opción incorporar las fuentes . También tienes que incrustar las imágenes CMYK (siempre que sean formato TIFF, los EPS sólo se dejan enlazar). Antes de generar el PDF verifica que los colores y las medidas sean los correctos, que no se haya colado, por ejemplo, algún Pantone si es un trabajo de cuatricomía. En el PDF verifica Marcas de corte y sangrado.
14. Perfiles de color
La gestión de colores precisos y coherentes requiere
perfiles exactos compatibles con ICC ( Consorcio Internacional del Color) de
todos los dispositivos de color (cámaras fotográficas, monitores, escáneres, impresoras...). Por ejemplo, sin un perfil de escáner exacto,
una imagen perfectamente escaneada puede aparecer de forma incorrecta en un programa como Phtoshop, por ejemplo. Con un perfil exacto, el programa que importa la imagen
puede corregir cualquier diferencia en los dispositivos y mostrar los colores
reales de un escáner.
Un sistema de gestión de color utiliza los siguientes tipos de perfiles:
Perfiles de monitor
Este es el primer perfil que se debe crear, porque una
visualización precisa del color en el monitor permite tomar decisiones de color
críticas en el proceso de diseño. Si lo que ves en el monitor no representa los
colores reales del documento, no podrás mantener la coherencia de color.
Perfiles del dispositivo de entrada
Si la cámara digital ofrece varias opciones de perfiles,
Adobe recomienda seleccionar Adobe RGB. Si no es así, utiliza sRGB (que es
el perfil predeterminado de la mayoría de las cámaras).
Perfiles del dispositivo de salida
Describe el espacio de
color del dispositivo de salida, como impresoras de escritorio o una prensa. El
perfil de salida también debe tener en cuenta condiciones de impresión
determinadas, como el tipo de papel y de tinta. Por ejemplo, un papel satinado
puede mostrar una gama de colores distinta a la de un papel mate.
Perfiles de documento
Define el espacio de
color RGB o CMYK determinados de un documento.
Los documentos sin
perfiles asignados se denominan sin etiqueta y solo contienen
los valores de color en bruto. Al trabajar con documentos sin etiqueta, las
aplicaciones de Adobe utilizan el perfil del espacio de trabajo activo para
mostrar y modificar los colores.
15. Por qué el mismo color se muestra diferente en distintos programas del paquete Adobe?
15. Por qué el mismo color se muestra diferente en distintos programas del paquete Adobe?
Porque, a pesar de pertenecer a la misma empresa, cada uno de los programas de Adobe ha tenido un desarrollo diferente. Debemos
tener un perfil de color CMYK como destino de impresión que sea
igual para todos los programas. El estándar es hoy en día ISO Coated v2 (también llamado FOGRA 39L).
En Illustrator ve a Edición>Asignar Perfil y pon el perfil FOGRA 39L. Ve a Edición>Ajustes de Color y pon el mismo perfil en CMYK activa Normas de gestión de color> CMYK> Conservar perfiles incrustrados. Marca la casilla "
Incrustar
perfiles ICC" cuando guardes el documento. Así el programa sabrá
siempre qué perfil CMYK va asociado con esas mezclas de tinta CMYK y podrá
reproducir bien los colores.Ver>Previsualizar
sobreimpresión para que se reproduzca la sobreimpresión, el negro de la tinta y el
blanco del papel. Recuerda que todas estas opciones se desactivan de forma
predeterminada al cerrar el programa y si cierras y vuelves a abrir el programa
tendrás que volver a marcarlas.En Photoshop, ve al menú "
Edición
>Asignar perfil" y elije el perfil Adobe RGB (1998). Es muy posible que los colores hayan cambiado. Sin cerrar,
guarda la imagen incrustando el perfil —marca la casilla "Color
- Perfil ICC: …" del menú "Guardar
como…".Ve al menú
Vista > ajuste de prueba>A medida y en la persiana "Dispositivo para simular" escoge el perfil FOGRA 39L, con la interpretación "Colorimétrico
absoluto".
Marca la casilla "Simular
color del papel".
Eso selecciona automáticamente la de "Simular tinta negra". El
documento está en RGB pero tú pre visualizas un CMYK.
El InDesign es el más complejo en lo que a color se refiere. Para impedir que cada imagen y cada gráfico siga su
normativa de color individual, vamos al menú "
Edición
> Preferencias – Rendimiento de visualización"
y desmarcamos la opción "Conservar configuración de
visualización de nivel de objeto". Además, en las "Preferencias",
en el apartado "Apariencia de negro",
marcamos las dos opciones "En pantalla"
y "Imprimir/exportar" como "Mostrar todos los negros con
exactitud". Así evitaremos comportamientos extraños de los tonos
negros.
Ve al menú "
Edición > Asignar perfil"
y en el apartado "Perfil CMYK"
escogemos el FOGRA 39L. Como perfil RGB selecciona el usado en Photoshop
—el Adobe RGB (1998), por ejemplo.
Seguidamente, vamos al menú "
Edición >Convertir en perfil" y seleccionamos de nuevo los mismos: FOGRA 39L y
Adobe RGB (1998) —marcamos la opción "usar
compensación de punto negro"—.
Para que InDesignque reproduzca la
sobreimpresión, el negro de la tinta y el blanco del papel, recuerda que todas
estas opciones se desactivan de forma predeterminada al cerrar el programa y si
cierras y vuelves a abrir el programa tendrás que volver a marcarlas.
Sobreimpresión: Selecciona la opción "
Ver
> Previsualizar sobreimpresión". Ve al menú "Ver > Ajuste de prueba < A
medida…" y en la pestaña desplegable "Dispositivo
para simular" escoge el perfil FOGRA 39L. No marques nunca la
casilla "Conservar valores CMYK". Marca la casilla
"Simular color del papel". Eso selecciona
automáticamente la de "Simular tinta negra".
Para lograr una representación exacta del archivo de
Illustrator colocado en InDesign, conviene seleccionarlo y elegir el menú
"
Ver > Rendimiento de visualización > Visualización de alta
calidad". Photoshop
Si es un trabajo en CMYK, asegúrate de que las medidas son las reales, está en CMYK, que su resolución sea de 300 dpi y guarda como TIFF .
Ajustes de Color
Contiene los perfiles de color ideales. Ve a Edición>Ajustes de color. Para RGB, selecciona Adobe RGB (1998). Para CMYK, como estamos en Europa, selecciona Preimpresión en Europa, C o U dependiendo de si vas a imprimir en satinado o no satinado. En Ajuste de perfil puedes decidir qué hacer con los archivos que tienen ya perfiles de color asignados. Lo mejor es Preguntar antes de abrir y Conservar perfiles incrustrados.
El aviso de gama
Recuerda que el modo RGB es capaz de reproducir un número de colores mayor que el CMYK, el problema a la hora de convertir un documento RGB a CMYK puede ser especialmente grave con los colores muy luminosos. Cuando trabajes en RGB, y antes de convertir el documento a CMYK, actíva el Aviso de gama para previsualizar la gama de colores que se encuentran fuera de los colores imprimibles en CMYK. Los colores que aparecen en gris se modificarán a tonos que se puedan imprimir en CMYK.
Tintas Planas con Duotonos
1. Convierte la imagen a escala de grises seleccionando
Imagen > Modo > Escala de grises.
2. Selecciona Imagen > Modo > Duotono. Para la
opción Tipo, selecciona Monotono, Duotono, Tritono o Cuadritono.
3. Haz clic en el cuadro de color (el cuadro sólido) para abrir
el selector de color. A continuación, haz clic en el botón Bibliotecas de
colores y elije un libro de tintas y un color del cuadro de diálogo. Para
producir colores completamente saturados, especifica tintas en orden
descendente (la más oscura arriba y la más clara abajo).
4. Haz clic en el cuadro de la curva situado junto al cuadro de
color de la tinta y ajusta la curva de duotono para cada color de tinta. El eje horizontal del gráfico
de la curva se desplaza desde las iluminaciones (a la izquierda) a las sombras
(a la derecha). La densidad de la tinta aumenta a medida que desplaza el
puntero hacia arriba sobre el eje vertical.
Para aplicar un efecto de duotono solo a parte de la imagen,
convierte la imagen de duotono a modo Multicanal (las curvas de duotono se
convierten en canales de tinta plana). A continuación, puedes eliminar parte
del canal de tinta plana en las áreas que deseas imprimir como escala de grises
estándar.
5. Guarda como EPS.
5. Guarda como EPS.
Tintas Planas con Multicanales
1. Partimos de una imagen en escala de grises y añadimos canales haciendo click en Imagen>Modo>Multicanal.
2. En la paleta Canales, hacer click en las opciones (esquina superior derecha de la paleta) y seleccionar Nuevo Canal de Tinta Plana. Un canal = una tinta plana= una plancha de color.
3.. Haz click en la muestra de color y selecciona Biblioteca de colores y el Pantone deseado.
4. Guarda como Photoshop DCS 2.0.
5.. Si quieres traerlo a Illustrator, ve a Archivo>Colocar y verifica Enlazar.
Ver Tutorial Calibración del monitor
Ver Tutorial Opciones de impresión con Illustrator
Ver precios Imprenta Online







































































Hola quería darte la enhorabuena por el blog soy opositor a profesor de diseño gráfico y me parece súper útil todo el contenido. Muchas gracias por compartirlo.
ResponderEliminarMuchas gracias a tí por el comentario
ResponderEliminar